
For this project, I created several groups based on the scene, and ended up putting a few clips into subgroups for some specific corrections. To create a new group or assign a clip to an existing group, right click on the clip’s thumbnail. Using DaVinci Resolve’s grouping feature, I was able to filter my timeline to see and work on one scene/location at a time, and apply looks and corrections across the whole scene as one. In this real-world example, I had a music video featuring several different narrative scenes, all intercut with a “performance” section that lasts throughout: Luckily, DaVinci Resolve gives you some great tools to group and filter the shots in your timeline. And it’s harder to keep an eye on things like skin-tone consistency across the different scenes. You can’t easily add your look to a whole scene and still easily go back and tweak across all clips. By default, you can’t easily see all of the clips from a particular location all together.
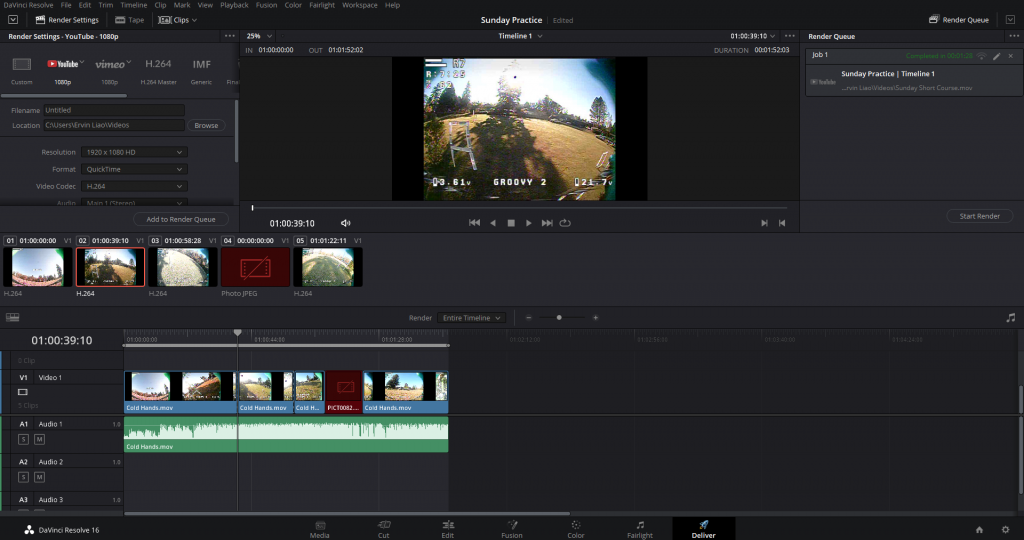
Grading something like a music video - where you have different scenes, locations, and looks intercut together - can be hard to manage, to say the least. As long as you are signed in, DaVinci Resolve will automatically upload your videos.DaVinci Resolve workflow tip: Use groups and timeline filtering to make your grading a whole lot easier! There you will see the Sign in button for each social platform that you can set up. Tip: If you want to have your social accounts set up in DaVinci Resolve 17, go to Preferences > Interner Accounts.

#Davinci resolve editing while delivering simultaneously full#
If you want to render to another video format, you will need to use the full Render settings in the Delivery tab. H.264: when you just need a video file, this is your go-to option.Once you click on it, you will notice a small pop-up window with 4 export options: If you are looking for a quick way to export your work on DaVinci Resolve 17, go to the Cut tab and on the top right corner, you will see the Quick Export option. Remember, your render time will depend on the length of your video and you can see the time elapsed and an estimation of the time left on your export at the bottom of your Render Queue while it’s exporting. If you have more than one job on the queue, you can either select individual clips by clicking Ctrl or all clips by clicking Shift and then click Render All.When you have added all of the projects you want to export, click on the Render All button in the Render Queue workspace.
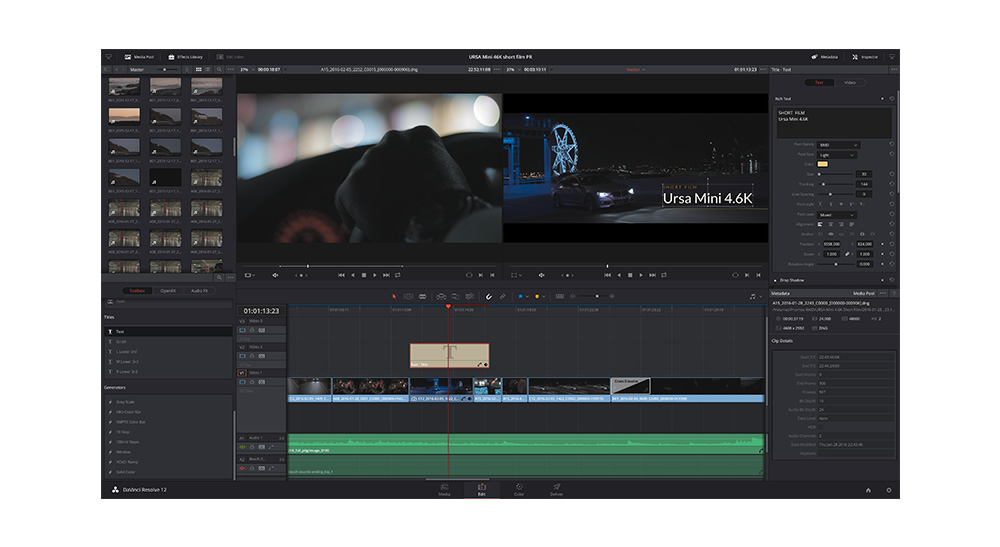
You can use the In/Out Range to render only a portion of your project that you set your In and Out points to.

These are ideal if you don’t want to spend time creating your own custom render settings. Step 2: Best Render Settings for a YouTube UploadĭaVinci Resolve makes life easier for the user by having a range of export templates.


 0 kommentar(er)
0 kommentar(er)
